CheckList de treinamento com GPS
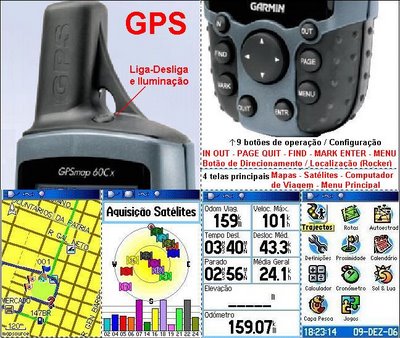
A primeira coisa que fazemos, após passar pela barreira da escolha do modelo de GPS que é mais adequado para as nossas necessidades, é entrar em contato com o material que acompanha o mesmo: manuais, cd contendo programas e mapas, cabo USB para conectá-lo ao computador, cartão de memória microSD e pilhas alcalinas ou recarregáveis. A primeira etapa do aprendizado consiste em se familiarizar com o uso do GPS: seus botões, suas telas e Menus. Aprender como salvar os dados que estão armazenados no GPS.
Existem 10 botões e diversas telas, destacando-se a do Mapa, a dos Satélites, a do Computador de Viagem e as dos Menus e a da tecla FIND, que é semelhante a do menu geral e não está na imagem acima.
Esse aprendizado é algo similar quanto às dificuldades que passamos quando iniciamos aprender a dirigir um carro, manejar um barco ou pilotar um avião. É preciso ler artigos na Internet, manuais, livros e até receber algumas aulas particulares. Tenho usado este blog para facilitar um pouco a tarefa daqueles que desejarem aproveitar melhor os recursos do seu GPS. Tomo como base o modelo MAP 60Cx da Garmin. Lembro novamente que esse "x" indica que esse equipamento está dotado de um cartão de memória removível (64 KB) e que pode ser trocado para até 2 GB.
Recomendo a seguinte lista de procedimentos (checklist):
1.- Botão Liga-desliga e de controle da iluminação da tela (usado em locais de pouca luz)
2.- Troca do cartão de memória microSD, sob o compartimento das pilhas.
3.- Troca das 2 pilhas AA (configurar o GPS quando passar do tipo alcalina para recarregavel, conforme mostrado no item a seguir)
4.- Configurar Idioma, Unidades métricas e Alarme: aperte duas vezes o botão MENU e escolha as opções Definições > Sistema - Tipo de bateria NiMH quando recarregavel, Idioma Português e Alarme de Proximidade Ativado.
5.- Configurar a Hora: aperte duas vezes o botão MENU e escolha as opções Definições > Hora - formato 24, fuso horário Brasília (UTC - 3 h) e horário de verão = Sim ou Não conforme a época ou situação atual. No Brasil não dá para usar a opção Auto porque o horário é trocado sem usar a lágica internacional, mas sim ao sabor de cada ano ou momento.
6.- Desligar a Recepção dos Satélites: Na página dos Satélites, aperte uma vez o botão MENU e escolha a opção Use c/GPS Desligado, quando estiver em casa, fora do alcance dos satélites. Na mesma página, escolha a opção Por Trajeto, que torna mais rápida a atualização das telas. O triângulo preto que representa o GPS no mapa, ficará apontando para o Norte enquanto que o mapa se movimenta quando estamos nos deslocando.
7.- Aperte duas vezes o botão MENU e escolha as opções Definições > Unidades - e escolha o formato das posições hddd mm' ss.s", Datum WGS 84, Distância/Velocidade no sistema Métrico, Elevação em metros e m/min, Profundidade em metros e Temperatura em Celsius.
8.- Desligar o registro dos Trajetos: Quando queremos apenas registrar alguns pontos, ou quando apenas usamos o GPS ligado ao computador, sem marcar nenhuma trilha, ou no caso de efetuarmos deslocamento que não queremos que fiquem registrados no arquivo de trilhas ou trajetos, devemos colocar o Reg.Trajeto em Off. Para tal, abra o Menu Geral apertando duas vezes o botão MENU e escolha a opção Trajeto apertando o botão ENTER. Utilize o botão central de direcionamento apertando nas setas horizontais caso necessite alterar a opção de On para Off e vice-versa, e aperte o botão ENTER para confirmar. Numa viagem, quando paramos para entrar num restaurante, é importante desligar o registro do trajeto, e muito importante voltar a ligá-lo quando reiniciamos nossa viagem. Na dúvida, desligue o GPS e depois volte a ligá-lo algum tempo antes de re-iniciar a coleta de dados.
9.- Configurar Carta de Dados - Aperte duas vezes o botão MENU e escolha as opções Definições > Trajetos - Marque a caixa de seleção Envolv.quando cheio, Em Gravação d/Método escolha a opção Auto e aperte o botão ENTER para alterar. Escolha Distância e coloque o intervalo em 0,01 km. Escolha Distância e aperte o botão ENTER para alterar essa opção para Hora e altere o intervalo para 00 h 00 m 02 sec. Quando apertar o botão ENTER ao escolher o campo Intervalo, irá abrir o teclado virtual, onde os triângulos para esquerda e direita permitem alterar a posição que queremos alterar e o botão virtual Ok confima as alterações, enquanto que o botão QUIT do GPS abandona sem alterar. Volte ao campo Hora e altere-o para Auto. Por último, escolha aopção Configurar Carta de Dados e aperte o botão ENTER. Marque a caixa de opções Registrar Trak p/Carta de Dados, o que fará com que o GPS registre diariamente um arquivo .gpx contendo as trilhas gravadas em cada dia de uso. As trilhas redistradas no dia 02/01/2007 ficarão gravadas no arquivo de nome 20070102.gpx e ficará armazenado na pasta \Garmin no cartão de memória microSD. A tela do GPS mostra uma relação dos arquivos existentes e que ainda não foram apagados. Não haverá registro naqueles dias em que usamos os GPS sem registrar nenhum trajeto ou trilha. Para examinar esses arquivos e salvá-los no computador, ligue o GPS nele usando o cabo USB e abra o Menu Geral clicando duas vezes o botão MENU. Escolha as opções Definições > Interface e abra o item USB Mass Storage apertando o botão ENTER. O GPS mostrará uma tela azul com o nome do modelo do GPS e o computador abrirá uma janela mostrando os arquivos existentes no GPS. Na pasta raiz (D:\ ou outra letra que estava disponível) estarão os arquivos diários .gpx. Na pasta \Garmin, o arquivo gmapsupp.img que contem mapas e pontos gravados. Na pasta \Garmin\Poi o arquivo Poi.gpi e, opcionalmente, o Poi1.gpi, contendo os Pontos de Interesse Personalizados. Use o Copiar e Colar para fazer uma cópia desses arquivos e pastas. Use uma pasta diferente caso queira que os novos arquivos .img e .gpi não sobregrave arquivos salvos anteriormente. Podemos usar uma pasta _MassStorage\20070106, onde a data ao inverso representa o dia da cópia. Periodicamente devemos salvar esses dados bem como os mapas e outros dados gravados no computador (Mapas, trilhas, etc) usando um Cd ou Dvd gravável. Não recomendo o uso de mídias re-gravaveis a fim de evitar apagamentos acidentais.
10.-Seguidamente estaremos repetindo os passos 8 e 6 no que se refere a desligar e re-ligar o registro das trilhas bem como a recepção dos satélites. No caso de interromper uma viagem, poderemos usar o recurso de Desligar o GPS: não iremos perder os dados. Basta que o liguemos novamente uns 15 ou mais segundos antes de re-iniciar nossa viagem.
11.- A tela do Computador de Viagem mostra o campo Odômetro (contador de quilômetros) bem como as Velocidades de deslocamento (média e máxima) e o tempo parado e em viagem. Quando terminamos uma viagem e iniciamos outra, é preciso zerar esses valores, ou o GPS não saberá quando terminou uma e quando começou a outra, juntando os valores obtidos. Para isso, nessa página, aperte uma vez a tecla MENU e escolha a opção Redefinindo... Marcando as três primeiras caixas estaremos zerando os campos do computador de viagem. Nessa mesma tela poderemos marcar para apagar Pontos registrados, Trilhas e/ou Rotas. Não se esqueça de antes fazer uma cópia dos dados do GPS ou perderá tudo após o apagamento.
12.- Para fazer uma Cópia de Segurança dos dados do seu GPS poderá usar o programa MapSource da Garmin, usando o Menu Transferir > Receber do Dispositivo e escolher o que deseja salvar: Mapas, Pontos de passagem, Trilhas e Rotas. Esse programa é o único que permite salvar os mapas de fundo carregados no GPS (Exceto o Mapa Base, que nunca apaga). Os dados serão recebidos no mapa que está na tela do computador, e que geralmente está vazio pois recem abrimos o programa. Os dados só estarão a salvo quando gravamos esse mapa contendo os dados importados do GPS. O tipo default do aequivo é .gdb, mas poderemos mudar para o tipo .gpx, que permite que ele seja aberto também com o TrakMaker.
Uma outra opção para salvar os dados do GPS é usar o programa TrackMaker. Use o Menu Interface > Interface Garmin (F8) e escolha o botão Capturar dados do GPS. Na parte superior temos botões que permitem salvar Waypoints, Trilhas ou Rotas, ou o botão que permite salvar tudo. Clique em Sair para ver os dados na tela do programa. Os dados irão para a tela aberta no TracMaker, que geralmente é uma tela vazia, sem pontos ou trilhas marcados, a menos que já estejamos com algum arquivo aberto e que queiramos juntar os dados que estão no GPS. Para realmente salvar os dados recebidos, é preciso salvar o mapa aberto, agora contendo dados. Abra o menu Arquivo e escolha a opção Salvar Como. Escolha uma pasta no computador, como por exemplo \_Mapas\RS e escolha também o tipo de arquivo: .gtm é o default, .gz é compactado e ocupa pouco espaço enquanto que o .gpx permite que esse arquivo seja aberto com o MapSource e também seja usado para salvar os POIs usando o POILoader.

5 Comments:
Ol� Sime�o,tenho gravado varios trajetos no gps, e quando quero baixar somente um trajeto no trackmaker por exemplo, n�o consigo, todos os trajetos s�o baixados como de fosse um trajeto s�. A grava�o � feita pelos nomes ou datas em separado, mas quando vai transferir, vai tudo junto, vou dar um exemplo : vamos supor que na mem�ria caibam 10 passeios ( s� como exemplo que � claro vai depender do tamanho do trajeto), trj01 - trj02 �, assim por diante, tudo separado e gravado no gps, a� quero transferir s� o passeio trj01, que fiz de casa ao trabalho, quando mando para o trakmaker, vai os 10 passeios juntos como se fosse um trajeto s�.
Grato
No forum http://www.portalgps.com.br podes tirar muitas dúvidas. No www.tracksource.org.br tem um ótimo curso.
Podes deletar ou interromper pontos antes e depois a trilha desejada, trocar o seu tipo de linha e depois deletar as demais em Ferramentas > Trilhas.
Simeão
Boa noite Simeão, eu e meu marido compramos recentemente um GPS Garmin Etrex Vista HCX, mas estamos tendo certa dificuldade em mapear uma trilha e depois passá-la para o pc, você poderia nos dizer onde poderemos achar as orientações básicas para quem está iniciando no uso desse aparelho?
Grata,
Adriana Teixeira
Simeão, será que voce poderia publicar um tutorial de como gravar uma rota no garmin 60csx, pois ja tentei de varias maneiras, mais nao consigo.
Exemplo: Irei fazer uma trilha e gostaria que o gps gravasse todo o percurso para caso eu me perca, possa voltar pelo mesmo caminho que percorri.
Grato,
Paulo Gois
A melhor maneira é usar o programa Mapsouce da Garmin. Clicar no ícone CRIAR ROTAS e marcar o ponto inicial e final.
Tem como marcar e/ou excluir pontos intermediarios de forma a fazer com que nossa rota passe por determinados pontos.
Por exemplo: queremos ir de Porto Alegre RS a Fraiburgo SC e queremos passar pela estrada próxima a Farroupilha e Antonio Prado e não por Caxias do Sul, que tem muitas curvas e trânsito pesado.
Mapsource - download em http://www8.garmin.com/support/mappingsw.jsp versão atual 6.15.6
Simeão
Postar um comentário
<< Home